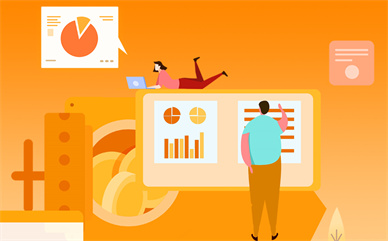u盘无法格式化怎么办?
✔ 方法1. 消除可能存在的病毒
U盘是一种非常便携的设备,电脑用户可以通过U盘轻松连接电脑进行数据备份或传输,因此很多用户经常随身携带并在各种电脑上使用。因此很容易感染病毒。在这种情况下,您可以使用可靠的防病毒工具来删除恶意软件或病毒的攻击。
之后,您可以尝试再次格式化U盘。如果您仍然无法格式化U盘,请继续执行以下方法。
✔ 方法2. 检查并修复U盘上的坏扇区
众所周知,U盘和其他存储设备都是由许多的扇区组成的,扇区是数据存储的单位。存储在它们上面的文件通常占用不连续的扇区。坏扇区是指扇区已损坏且无法读取或写入,因此可能会中断格式化过程。要检查和修复坏道,您可以使用“CHKDSK.exe”工具。
1. 按键盘上的“Win+R”键打开“运行”对话框,输入“cmd”并按“Enter”键打开命令提示符窗口。
2. 在窗口中输入“chkdsk g: /f /r /x”并按“Enter”键执行此命令。
✔ 方法3. 格式化前禁用写保护属性
此外,Windows将无法格式化写保护的U盘。但是可能由于不同的原因导致U盘被写保护无法格式化,例如物理锁定、设置为只读模式、错误的注册表设置或损坏的文件系统。不同的原因需要不同的解决方案。
1. 检查设备
先检查你的U盘,如果侧面有物理锁定开关,您可以将开关滑动到解锁区域。然后,将其连接到您的电脑,您可以根据需要对其进行格式化。
2. 使用Diskpart实用程序去除只读属性
先将您的U盘连接到电脑,并确定它可以被检测到。
步骤1.按键盘上的“Windows+R”组合打开运行对话框。
步骤2.然后在运行对话框中输入“diskpart”,点击“确定”打开Diskpart命令提示符。
步骤3.输入“list disk”并按“Enter”,将显示每一个连接到电脑的磁盘。
步骤4.输入“select disk n”,这里n指的是你的U盘的盘符。然后,按“回车”继续。
步骤5.键入“attributes disk clear readonly”,diskpart将更改您的U盘的属性,使其不是只读的。之后,您可以根据需要格式化U盘。
3. 通过编辑注册表解除写保护
先将您的U盘连接到电脑,并确定它可以被检测到。
步骤1.打开运行对话框,输入“regedit”并回车或单击“确定”打开注册表编辑器。
步骤2.访问以下路径:
步骤3.双击“WriteProtect”并将值从1更改为0。
步骤4.关闭Regedit并重新启动电脑。再次连接您的U盘,您应该能够成功格式化它。
✔ 方法4. 使用CMD修复“Windows无法格式化U盘”错误
先将您的U盘连接到电脑,并确定它可以被检测到。
步骤1.单击“开始”并键入“命令提示符”。
步骤2.然后,右键单击“命令提示符”并选择“以管理员身份运行”。
步骤3.之后,输入“diskpart”并按“回车”。然后依次执行以下命令:
list disk
select disk n
clean
create partition primary
format fs=fat32 quick(如果要格式化为NTFS,请将fat32替换为ntfs)。
✔ 方法5. 傲梅分区助手强制格式化写保护的U盘
如果由于文件系统损坏Windows无法格式化U盘,您可以求助于第三方硬盘格式化软件-傲梅分区助手专业版。它是一款免费的专业软件,拥有友好易于使用的用户界面。
傲梅分区助手专业版为您提供许多强大的功能,如格式化分区。您可以使用它在每一个Windows版本中格式化U盘、SD卡以及其他存储设备。此外,当由于其大容量(超过32GB)而在Windows 10中U盘不能格式化为FAT32时,该软件也非常有用,因为它打破了这一限制,甚至能够将如2TB大的硬盘格式化为FAT32。
因此,当您无法在Windows中将U盘格式化为FAT32或NTFS时,该免费软件可以帮助您修复这个问题。在格式化之前,请提前备份必要的文件,因为数据都将被删除。

然后,到下载中心或点击按钮下载傲梅分区助手专业版,安装并启动它。
为什么无法格式化U盘?
U盘通常用于保存数据。有时,您可能需要格式化以擦除硬盘或修复错误等。通常,格式化过程可以通过Windows文件资源管理器、磁盘管理或Diskpart命令顺利进行,但有时会遇到Windows无法格式化U盘的情况。导致出现该问题的原因可能如下:
U盘被病毒和恶意软件感染;
U盘有坏道;
U盘已经物理损坏;
该U盘是只读的或写保护。
标签: u盘无法格式化怎么办 u盘无法格式化